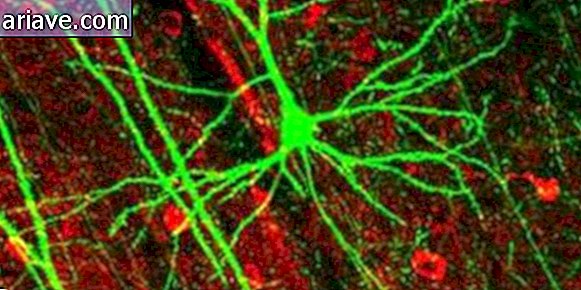5 kuriose Dinge, die eine Fahrt tun kann, um Ihr tägliches Leben einfacher zu machen
Jeder, der einen engen Zeitplan hat, weiß, dass jede eingesparte Sekunde wertvoll ist. Deshalb ist es immer gut, interessante Tipps zu erhalten, wie Sie Zeit sparen, Aufgaben optimieren - und in einigen Fällen kann diese Hilfe von einer Stelle kommen, an die Sie am wenigsten denken.
Ein Dienst, der Sie bei der Zeitverwaltung Ihres Computers unterstützen kann, ist der OneDrive-, Dateifreigabe- und Speicherdienst von Microsoft. Die Desktop-, Tablet- und Smartphone-Anwendung sowie die Website sind nicht nur ein sicherer Ort zum Speichern Ihrer Fotos, Videos, Musik und aller Arten von Dokumenten, sondern bieten auch hervorragende Funktionen, um Ihr digitales Leben noch einfacher zu gestalten.
Im Folgenden finden Sie einige Tipps - und seien Sie nicht überrascht, wenn einige davon genau die Lösung für Ihre Anforderungen sind.
1) Sparen Sie Platz auf Ihrem Gerät
Wenn Sie auf OneDrive ein Konto erstellen (über www.onedrive.com), können Sie über die Website oder über die App darauf zugreifen - verfügbar für Desktop-, Tablet- und Mobiltelefone. Auf Ihre OneDrive-Ordner kann dann von jedem Gerät mit Internetzugang zugegriffen werden.
Sie können alle diese Ordner auf Ihrem Gerät synchronisieren und auch dann darauf zugreifen, wenn Sie offline sind. Um jedoch Speicherplatz auf Ihrer Festplatte zu sparen, können Sie die ausgewählte Synchronisierungsfunktion verwenden und nur einige dieser Ordner oder Dateien synchronisieren. Auf diese Weise sparen Sie Speicherplatz auf Ihrem Gerät.

Gehen Sie zu den OneDrive-Desktopeinstellungen, wählen Sie "Ordner auswählen" und überprüfen Sie nur die erforderlichen Domänen.
2) Mit dem Telefon aufgenommene Fotos automatisch speichern
Jeder, der die One Drive-App für Tablets und Smartphones verwendet, kann automatisch alle Fotos hochladen, die zum Dienst aufgenommen wurden, ohne dass dies manuell erfolgen muss.

Wechseln Sie zum Konfigurieren zu den Anwendungseinstellungen, wählen Sie den Eintrag „Kamera-Backup“ aus und lassen Sie den Eintrag „Ein“ aktiviert. Das Element "Foto-Downloads" muss in der Option "Original" enthalten sein, damit die Bilder ihre ursprüngliche Auflösung behalten. Abgesehen von den kostenlosen 7 GB, die jeder hat, wenn er mit One Drive anfängt, erhalten Sie zusätzliche 3 GB für Ihre Fotoabenteuer.
3) Verfügen Sie über zusätzlichen freien Cloud-Speicherplatz
Zusätzlich zu den kostenlosen 7 GB (die ab Juli auf 15 GB erhöht werden), die OneDrive für jede Person mit einem Dienstkonto anbietet, können Sie mit einigen schnellen Aktionen kostenlos bis zu 8 GB zusätzlich verdienen.

Der erste Bonus von 3 GB stammt aus dem im vorherigen Tipp beschriebenen Kamera-Backup, während Sie weitere 5 GB erwerben können, wenn Sie bis zu 10 Freunde empfehlen, den Dienst unter "Mehr Speicherplatz abrufen" zu nutzen - 500 MB für jede Person, die mach die anmeldung.
4) Speichern Sie Dokumente sicher
Mit schnellen Schritten können Sie One Drive zum Standardziel für das Speichern neuer Dateien machen, z. B. bearbeitete Bilder, erstellte Dokumente und heruntergeladene Videos. Dies bietet Ihnen einen sofortigen zusätzlichen Schutz, wenn bei Ihrem Gerät Probleme auftreten.

Wenn Sie einen Mac verwenden, gehen Sie zu "Terminal" unter "Dienstprogramme" und geben Sie "cd OneDrive" (ohne Anführungszeichen) ein. Drücken Sie dann "Enter" und geben Sie "In -s ~ / documents / documents" ein (auch ohne Anführungszeichen). Drücken Sie abschließend erneut "Enter". Öffnen Sie in Windows den Windows Explorer oder wechseln Sie in den Ordner "Dokumente" und klicken Sie mit der rechten Maustaste auf den Ordner "Dokumente". Gehen Sie dann zu "Eigenschaften" und wählen Sie die Option "Ordner einschließen". Suchen Sie die OneDrive-Domäne und wählen Sie sie aus, um den Vorgang abzuschließen.
5) Gelöschte Dateien wiederherstellen
Wer hat noch nie versehentlich ein wichtiges Dokument gelöscht und nach tausend und einer Möglichkeit gesucht, es wiederherzustellen?

Wenn eine Datei auf One Drive gespeichert und gelöscht wird, müssen Sie nicht in Panik geraten: Gehen Sie einfach mit Ihrem Login auf die Website des Dienstes und klicken Sie auf "Papierkorb", der sich in der unteren linken Ecke der Seite befindet. Wählen Sie dann einfach die Datei aus den anderen Daten aus, klicken Sie auf "Wiederherstellen" und atmen Sie erleichtert auf.
Von Microsoft gesponserter Verlag.